Инструкция по установке и настройке программного эмулятора Windows Mobile
Эмулятор «Windows Mobile 6.0» поможет вам протестировать все функции нашего программного продукта без покупки реального КПК.
Файлы необходимые для установки эмулятора:а
- Эмулятор - Microsoft Device Emulator 3.0 (1мб)
- Образ операционной системы «Windows Mobile 6.0» - Windows Mobile 6 Emulator Images (178 мб)
- Программа для синхронизации Pocket PC КПК с настольным компьютером - Microsoft ActiveSync 4.5 (8мб) или Windows Mobile Device Center 6 (10.3)
Установка эмулятора
Сначала устанавливаем эмулятор Device Emulator (из файла vs_emulator.exe). Дело это бесхитростное и особых знаний не потребует.
По умолчанию Device Emulator
ставится в папку «C:\Program Files\Microsoft Device Emulator», где его
и следует искать. Установка не создает никаких ярлыков, да оно и не
нужно, со всем остальным справится инсталлятор образов Windows Mobile. Device Emulator состоит из двух программ: самого эмулятора (DeviceEmulator.exe) и специального менеджера (dvcemumanager.exe). Последний нужен для управления эмулятором и различными образами.
Установка образа
Образы виртуальных машин устанавливаются из файла Windows Mobile 6 Professional Images (RUS).msi (для
Windows Mobile 6.0). Инсталляция проходит быстро и легко. В меню
«Пуск\Программы» создается папка с ярлыками «Windows Mobile 6 SDK».
Опишем коротко предназначение нужных нам ярлыков:
«Tools/Device Emulator Manager» – запуск менеджера, позволяющего управлять работой запущенных эмуляторов. Об этой программе поговорим ниже.
«Standalone Emulator Images/Russian/Professional» – запуск образа Windows Mobile
Внимание: Если ярлыки в меню Пуск не появились, запустите повторную установку образов, в диалоге выбора вариантов установки выберите Repair. После повторной установки должны появится все необходимые ярлыки.
Установка «ActiveSync»
«ActiveSync»
- официальная программа для синхронизации Pocket PC КПК
и коммуникаторов с Windows настольными компьютерами. Необходима для
установки «Моби-С» на КПК и для осуществления обмена данными мобильной
и десктопной частей «Моби-С». Запустите инсталлятор и следуйте его
подсказкам.
Чтобы ActiveSync опознал подключение виртуального КПК, в его настройках параметров подключения должна стоять галочка «Разрешить подкл. к след. объектам» и выбран пункт DMA.
Синхронизация в Vista
С
выходом новой операционной системы Windows Vista появилась новая
программа для синхронизации - «Windows Mobile Device Center 6».
Подключите ваш КПК к ПК. Windows распознает новое устройство, проставит примитивные драйвера.
Запустите установщик(
drvupdate-x86.exe), который вы скачали. Следуйте его инструкциям.
После
некоторых операций установщика Windows обнаружит еще раз новое
устройство, и проставит еще драйвера. Теперь КПК полноценно готов для
синхронизации и обмену данными.
Менеджер эмуляторов
Отдельно стоит упомянуть программу «Диспетчер эмуляторов устройств» которая позволяет работать сразу с несколькими образами, включать/выключать их, подключать к кредлу, перезагружать и прочее.
Кнопка Обновить нужна
для ручного обновления состояния виртуальных машин. Эту кнопку
необходимо нажимать после запуска/закрытия эмулятора. Каждый образ
имеет свой номер (ID), через который можно в DEM работать с виртуальным
КПК.
В меню «Действия»
находятся различные действия, которые можно совершить с виртуальной
машиной (это же меню открывает при клике правой кнопкой мыши на ID
образа):
В гнезде– подключить к кредлу, «ActiveSync» должен найти КПК.
Вне гнезда– отключить от кредла.
Завершить работу– выключить
Запуск эмулятора и подключение к «ActiveSync»
Запустите образ виртуальной машины «Пуск/Программы/Standalone Emulator Images/Russian/Professional»
Запустите «Диспетчер эмуляторов устройств» из «Пуск/Программы/Tools/Device Emulator Manager»
В
диспетчере выберите строку с зеленым кружочком (это наш запущенный
образ виртуальной машины). Правым кликом мыши вызовите контекстное
меню. Выберите пункт меню «В гнезде».
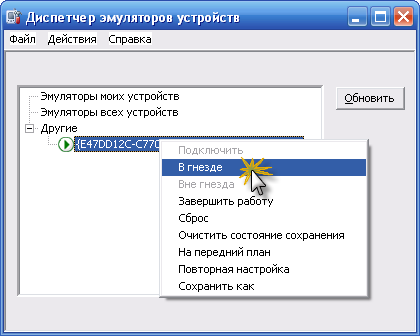
После
этого будет инициировано соединение с «ActiveSync. В «ActiveSync
запустится мастер нового подключение, нажимайте везде кнопку «Далее».
По окончании работы мастера соединения, значек «ActiveSync в системном
трее станет зеленого цвета. Все, эмулятор запущен и подключен к
«ActiveSync. Далее работа с ним ни чем не будет отличатся от реального
КПК или коммуникатора.
Внимание:
На некоторых КПК может возникнуть проблема при синхронизации данных под
Windows Vista через кредли или USB кабель, в этом случае необходимо
снять галку с расширенного режима работы USB-соединения. Этот параметр
находится в Пуск->Настройка->Подключения ярлык От USB к ПК (могут быть различные варианты этого названия).
